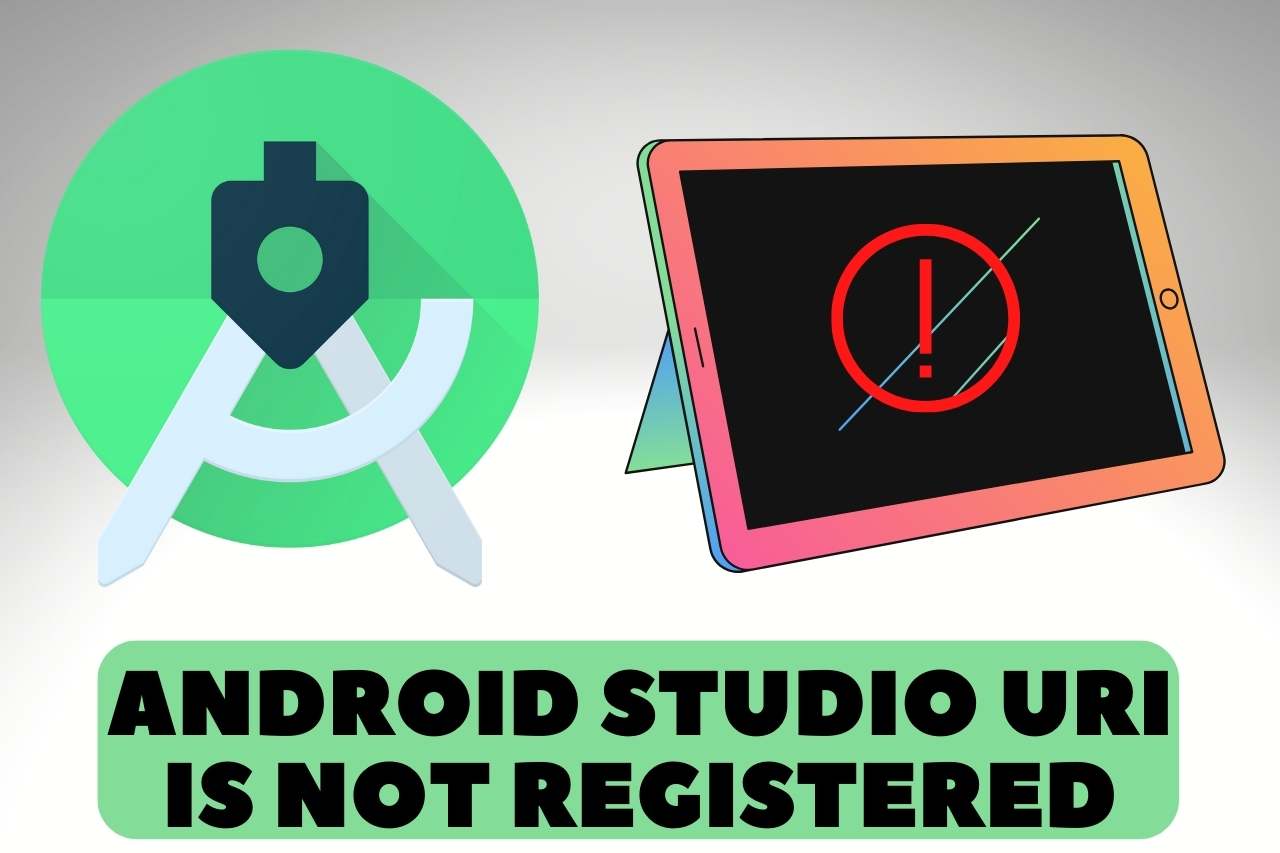Developers can quickly design and test Android apps thanks to the robust integrated development environment (IDE) known as Android Studio. Even seasoned developers could run into issues when using Android Studio. This “Android Studio URI is not registered” issue is one such mistake that programmers may run into.
In this post, we’ll go through the reasons why “URI is not registered” errors occur as well as step-by-step instructions on how to correct them.
What Is Android Studio URI Is not Registered Error?
This “URI is not registered” issue in Android Studio is a notice that shows up whenever the IDE(Integrated Development Environment) cannot find the URI, or Uniform Resource Identifier, about a file and service that now the programmer is attempting to access.
This might occur for a number of reasons.
What Causes the Problem of “URI Is not Registered”
This problem in Android Studio could be brought on by a number of things, such as the ones listed below.
-
URI Formatting Error
– This may occur if the URI was mistakenly written incorrectly by the programmer or if it needed to be correctly encoded.
-
Lacking Assets or Documents
– When a programmer tries to access a document or service that either doesn’t exist or that has been relocated, an error may appear.
-
Unauthorized Files
– The error code could be displayed because the file isn’t recognized in Android Studio.
-
Gradle Problems
– The error may be attributed to problems with Gradle settings, including lacking dependencies and release incompatibilities.
-
Competing URIs
– The Android Studio could not understand what URI should use if numerous URIs refer to identical files and services, leading to the error.
-
The Wrong Kind of File
– The problem can occasionally occur if the file format is different from the one that Android Studio can open.
It’s important to note that this mistake occurs in Android Studio; different testing tools might also experience it.
How Can I Solve “URI is not registered” error?
In Android Studio, this “URI is not registered” problem can be resolved in a number of ways. Below are a few actions developers may take to investigate and fix the problem.
-
Verify the URI
– A suitable structure and encoding of the URI must be used. If a URI is accurate, the programmer should verify that the item or service is present and that it has been located in the appropriate place.
-
Expired Caches
– Choosing to Invalidate as well as Restart under File > Invalidate Caches/Restart will do this. This would reset all files’ registration information and delete any caches, which ought to solve the issue.
-
Lines Should be Added to the build.gradle file
– Those lines should be added to the program’s build.gradle file.
-
Import Your Program Again
– The problem can occasionally be fixed by reimporting your project.
-
Look for Gradle problems
– Check to see if any dependencies were installed appropriately and if the Gradle files include any version mismatches.
-
Competing URIs
– Eliminate all unnecessary URIs if more than one URI leads to an identical file or service. Also, ensure that the item or resource has only one URI.
-
Verify the Compatibility of File Types
– Check to see if the Android Studio can open the file format.
It’s important to keep in mind that numerous things might lead to an error page, and the reason for the issue will determine how to fix it.
Step by Step Guide to fix “URI is not registered”
The actions shown below are specifically designed to help developers resolve this problem in Android Studio.
-
Verify the URI
- Access the offending file to identify the issue.
- Verify the file’s URI to make sure this is encrypted and structured correctly.
-
Expired Caches
- Select file> Invalidate Caches/Restart.
- Go to the Restart as well as Invalidate menu.
- Await the procedure’s conclusion.
-
Lines should be added to the build.gradle file
- To begin, enter your project’s build.gradle document.
- The components should be included within the android block.
- | android { |
- | aaptOptions { |
- | noCompress “tflite” |
- | } |
- | } |
- Closing the file after saving the modifications.
-
Import your program again
- Select file> End Project.
- Choose the project directory by selecting file> Open.
- Await the project’s reimportation.
-
Look for Gradle problems
- To begin, enter the project’s build.gradle document.
- Verify that over requirements are appropriately included and verify that the gradle files don’t have any version mismatches.
- Delete the file after saving the changes.
-
Competing URIs
- Read the offending file to identify the issue.
- Look for and eliminate duplicated URIs that lead to the exact file or service.
- Ensure that the service or file has just one URI pointing at it.
- Closing the file after saving the modifications.
-
Verify the compatibility of file types
- Verify sure the Android Studio supports the file type.
When an issue is being caused by a transient problem, restarting Android Studio or even the machine may occasionally fix the problem. However, these procedures are broad troubleshooting measures that may assist in addressing the issue.
How May the Mistake be Avoided?
-
Format and Encrypt URIs Correctly
– To prevent any problems brought on by improper formatting, constantly verify the URI to ensure it is formed correctly and is encrypted.
-
Organize Your Files and Documents
- – Ensure that all documents and materials are arranged logically and conveniently. By doing this, errors brought on by missing or relocated files will be reduced.
-
Use Absolute File Paths Instead
– Permanent file names should be used in place of relative folder names to guarantee that the right item is now read.
-
Make Use of Version Control
– To quickly roll back to a prior version of any project in the event of an issue, use a version monitoring system like GIT to monitor changes, including versions.
-
Maintain Updates for Android Studio
– Maintain the most recent version of Android Studio to make sure that any difficulties or bugs have now been resolved.
-
Make Sure Your Files Are Compatible
– To avoid any errors brought on by file format compatibility, confirm that now the Android Studio supports the file format before attaching it to the application.
-
Only Add the Same File Once
– As frequent additions of the same file might confuse users and result in the URI is not registered issue, avoid doing so.
You May Also Like