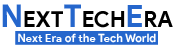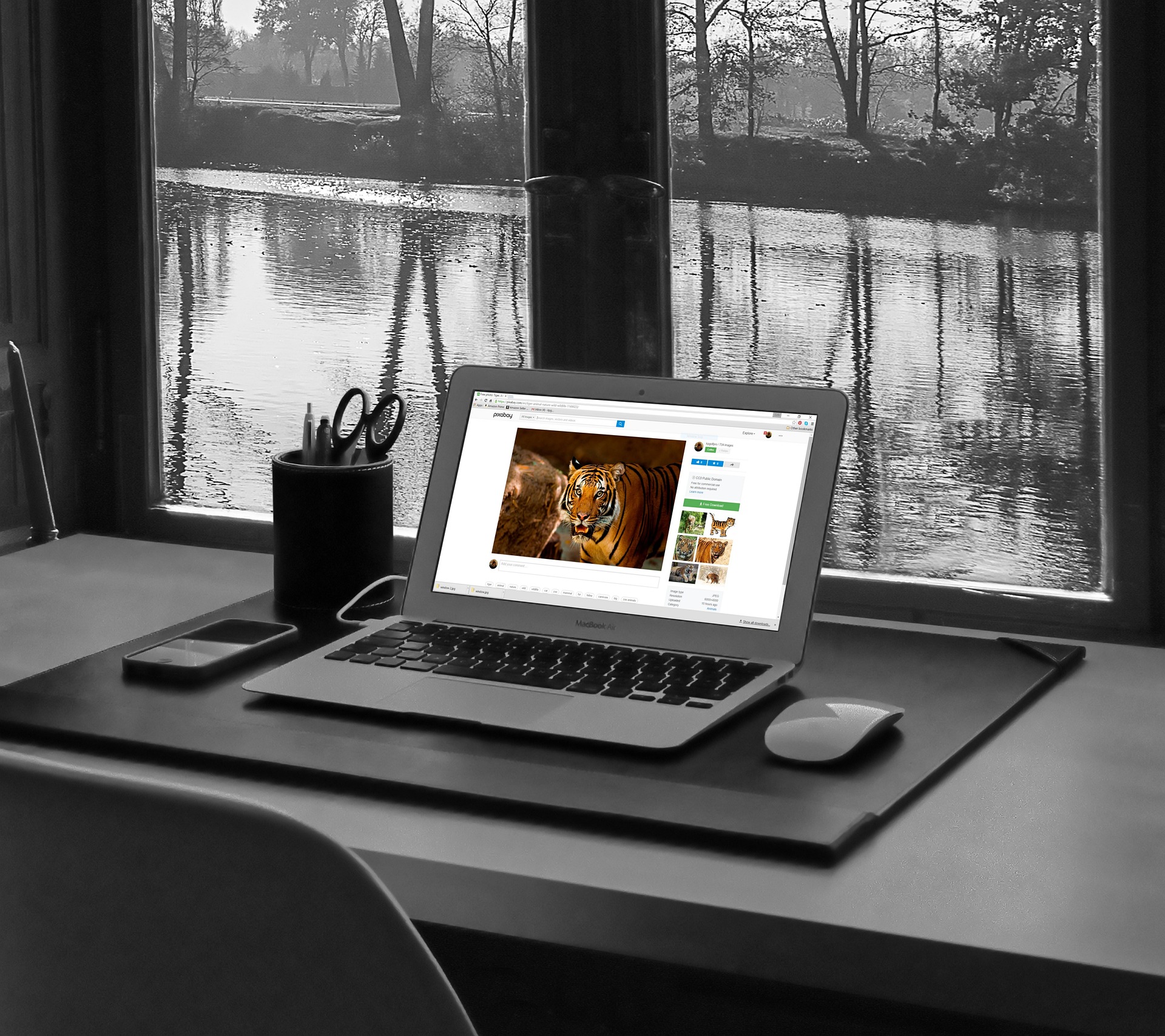When your computer only starts in Safe Mode, it can be a frustrating and perplexing experience. Safe Mode is a diagnostic mode that starts your computer with minimal drivers and services. It is typically used to troubleshoot and fix issues that prevent your computer from starting typically. However, if your computer only starts in Safe Mode, it can indicate that there is a more significant problem that needs to be resolved.
There are several reasons why a computer might only start in Safe Mode ( How do you fix a computer that only starts in safe mode ). One of the most common causes is a computer hardware problem, such as a faulty hard drive, motherboard, or RAM. Another possible cause is a corrupted driver or system file that is preventing your computer from starting typically. Additionally, your computer might be infected with a virus or malware, causing it to only start in Safe Mode.

Resolving the issue of a computer that only starts in Safe Mode is crucial because it can indicate a more significant underlying problem that needs to be addressed. Additionally, starting your computer in Safe Mode limits the functionality of your computer, which can prevent you from performing necessary tasks or using your computer effectively. Therefore, it is essential to identify and resolve the issue as soon as possible.
In the following sections, we will discuss the steps you can take to diagnose and fix a computer issue that only starts in Safe Mode.
Diagnosing the Issue :
Diagnosing a computer issue that only starts in Safe Mode requires a systematic approach that involves identifying error messages and codes, checking hardware components, and running virus scans.
Identifying Error Messages and Codes: When your computer starts in Safe Mode, note any error messages or codes on the screen. These can provide valuable information about what is causing the problem and guide you in finding a solution.
Checking Hardware Components: Faulty hardware components can typically prevent your computer from starting. To rule out hardware problems, you should check the status of critical components such as the hard drive, motherboard, and RAM. You can use the manufacturer’s or third-party utilities’ diagnostic tools to identify hardware issues.
Running Virus Scans: Viruses and malware can cause your computer to only start in Safe Mode. You can use antivirus software to scan your computer for malicious software and remove any detected threats. Ensure your antivirus software is current and perform a full system scan.
By diagnosing a computer issue that only starts in Safe Mode, you can identify the root cause of the problem and find an appropriate solution. In the next section, we will discuss some solutions to the problem.
Solutions to the Problem :
Once you have identified the underlying issue causing your computer to only start in Safe Mode, you can take steps to resolve the problem. Here are some solutions to try:
Checking Drivers and Updates: Corrupted or outdated drivers can cause your computer to only start in Safe Mode. Check for any updates for your drivers, or use Device Manager to update or reinstall them.
Running System Restore: System Restore is a feature that allows you to restore your computer to a previous state when it is working correctly. You can use this feature to undo changes that may have caused your computer to start only in Safe Mode. To use System Restore, go to the System Properties and select a restore point.
Adjusting Boot Options: You can try adjusting your boot options to see if it resolves the problem. Press F8 while your computer is booting to access the Advanced Boot Options. From here, select “Last Known Good Configuration” or “Disable automatic restart on system failure.”
Repairing Corrupted Files: Corrupted system files can typically prevent your computer from starting. Use the System File Checker tool to scan and repair any corrupted files. Open cmd ( Command Prompt ) as an administrator, and type “sfc /scannow,” after that press Enter.
Reinstalling Windows: If none of the above solutions work, reinstalling Windows might be the best option. Make sure to back up your data and create a Windows installation media. Follow the instructions to install a fresh copy of Windows.
By trying these solutions, you can resolve the issue of your computer only starting in Safe Mode. In the next section, we will discuss some preventative measures you can take to avoid encountering this problem in the future.
Preventative Measures :
Taking preventative measures can help you avoid encountering the problem of your computer only starting in Safe Mode in the future. Here are some measures to consider:
Backing Up Important Files: Backing up your important files is crucial to avoid losing data in the event of a hardware failure or system crash. Consider using cloud storage, an external hard drive, or a USB drive to store important files regularly.
Regularly Updating Drivers and Software: Outdated drivers and software can cause compatibility issues that may prevent your computer from starting typically. Regularly check for and install updates to keep your computer up-to-date.
Maintaining Hardware Components: Hardware components such as the hard drive, RAM, and CPU are critical to your computer’s performance. Regular maintenance, including cleaning your computer, checking for dust buildup, and keeping it cool, can prevent hardware failures that can lead to Safe Mode startup issues.
Using Antivirus Software: Viruses and malware can cause significant damage to your computer and prevent it from starting typically. Use reputable antivirus software and keep it up-to-date to protect your computer from these threats.
By taking these preventative measures, you can minimize the risk of encountering your computer’s problem only starting in Safe Mode. Remember to perform regular maintenance checks and update your software to ensure your computer runs smoothly.
In conclusion, encountering a problem with your computer only starting in Safe Mode can be a frustrating experience. However, by following the steps to diagnose and troubleshoot the issue, you can identify the root cause and find a solution. These steps include identifying error messages and codes, checking hardware components, running virus scans, checking drivers and updates, running system restore, adjusting boot options, repairing corrupted files, and reinstalling Windows.
It’s also important to note that taking preventative measures to maintain a healthy computer system can help prevent issues from arising in the first place. These preventative measures include backing up essential files, regularly updating drivers and software, maintaining hardware components, and using antivirus software.
By taking these steps, you can ensure that your computer runs smoothly and is less likely to encounter problems. Remember to perform regular maintenance checks and keep your software up-to-date to keep your computer running efficiently. With these measures in place, you can minimize the risk of encountering your computer’s problem by only starting in Safe Mode and ensuring that your computer system stays healthy.
What is the importance of troubleshooting? – 2023 You need to know