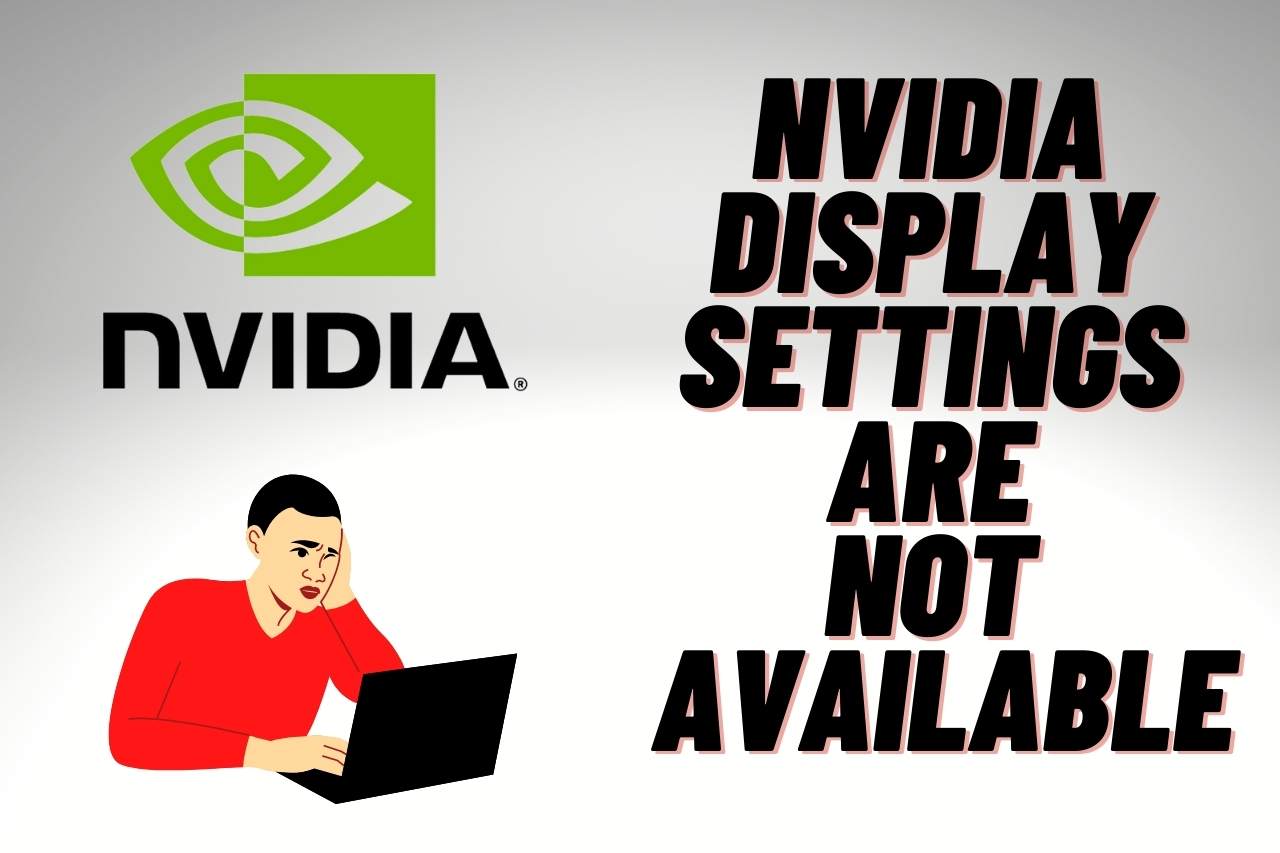The well-known error message “Nvidia display settings are not available” is among the few problems prosumers as well as customers encounter. If you’ve located this problem in any form, you have come to the correct spot because we will assist you in resolving it using trusted solutions.
Nvidia: What is it?
Since Nvidia began producing graphic processing elements 26 years ago, the company has had significant time to develop GPUs. Nvidia is among the most dependable and popular GPU companies in the world because of its participation in the GPU industry.
With regard to their GPU adapters, Nvidia is renowned for its superior quality. They have a long history there in the GPU manufacturing area. Thus their driver assistance is excellent and dependable. Although they occur, drivers almost never encounter them as problems.
What Causes the Problem, “Nvidia Display Settings are Not Available”?
There may be a number of causes for this problem, but among the most frequent ones is because the GPU and display are not linked. In other words, the warning will appear if users utilize a show that is not connected to just a GPU.
Whenever the system alerts you that you’re not presently utilizing a display connected to that of an Nvidia GPU, the notice “Nvidia display settings are not available” frequently appears. You won’t be able to view any Nvidia options menu if GPU’s screen isn’t used.
The “Nvidia Display Settings are Not Available” error: What should I Do?
To help you rapidly fix the issue linked to the Nvidia settings panel on any Windows machine, we have published all available remedies below. So let’s get started with the guide below.
We strongly advise downloading as well as activating each of the most recent Windows, as well as rebooting the system prior to beginning each of the following techniques. Quite often, the mistake can be fixed just by doing that.
1st Solution: Manually Assess the Relationship
Verify that the cable has been connected properly before moving on to technology solutions. Verify the cable’s condition. Check the wire to see if there is anything wrong with it. Unplug it and re-connect it with the socket if the correction needs to be revised.
You may start by checking your screen connectivity, which is the first, most crucial, and simplest thing to perform. If the problem still occurs, even if you are sure that the connection is functioning and attached to the right terminal, you could try the new methodology.
2nd Solution: Disconnect All External Gadgets
This error may be brought on by portable drives.
Entirely turn off the computer. The power supply should then be carefully pulled away from the electricity source. The following step is to disconnect all peripheral USB ports. The device may then be turned ON by plugging in the power wire.
3rd Solution: Modify the Screen Port
If you’re utilizing an additional Nvidia video card, ensure the display connection is linked to the designated graphics connection or even the graphics output connection.
Attempt to attach the display connection towards the HDMI port here on the panel’s back. Try utilizing the NVIDIA device’s HDMI port instead of the VGA connection when you’re currently using one. Utilize this strategy and determine whether it is effective.
4th Solution: Turn Off and On the GPU
Disabling and turning back upon that GPU is the simplest and fastest fix for this problem. This approach is straightforward yet incredibly powerful.
In the same motion, hit the Windows plus X keys. After that, click “Device Manager” to navigate to connect. You ought to notice the NVIDIA video card if you explore the “Display adapters” section. You may then choose “Disable device” from the context menu by right-clicking the NVIDIA card and selecting it.
To turn the gadget off altogether, choose “Yes.” When you return, right-click the NVIDIA card that is now disabled and select “Enable device” to make it functional again. When finished, shut off Device Manager as well as open NVIDIA Control Centre.
5th Solution: Launch the NVIDIA Display Driver Installation
To see if the NVIDIA Screen Driver function is active, check its status.
Use the text box to enter “Services.” To find your “NVIDIA Display Driver Service,” check again for the “Services” link after the website has loaded. Have to choose “Properties” from the context menu when you right-click here on the application. To activate the program, if it isn’t already operating, hit “Start.” When finished, click “Apply” then “OK” to preserve your changes.
6th Solution: Roll Back the Graphics Driver
The Devices Manager allows you to roll back the most recent latest drivers.
Right-click the NVIDIA card and select “Properties.” Navigate to the “Drivers” area of the Properties page. Choose “Rollback driver” to revert the graphics operator. Selecting “Yes” will finish the procedure; determine “Earlier version of such drivers worked better.”
The computer must be restarted immediately as part of this procedure, and the graphic drivers must be uninstalled at the same time. When you’re finished, the system ought to launch the earlier driver edition.
7th Solution: Upgrade Drivers Using Device Manager
The procedures in a fourth way should be followed. However, this time, we’ll upgrade the gadget rather than disable it.
A pop-up window would then display after clicking Update Driver. Select the option for automatic updating. If you see a notification stating that you currently are using the most recent driver downloaded for your computer, go to the next step. Upon restarting the system after installing new drivers, check to see if the issue has been resolved.
8th Solution: Rebuild or Restore the NVIDIA Driver
The program you were running may occasionally be the actual cause of this issue.
X, as well as Windows buttons, can be pressed simultaneously. For “Apps and Features,” select. Choose “Advanced settings” by tapping on the “NVIDIA Control Panel” application’s three-dot icon. You can now locate the “Reset” as well as “Repair” choices by scrolling down. To fix the application, click “Repair.”
The Verdict
Although the device has a GPU on base, there are several factors that could be the source of the problem, with the portion of the population having to do with ports or perhaps the software. Your “NVIDIA Display settings are not available” pain might as well have vanished already if you’ve followed every suggestion made in this tutorial.
You May Also Like