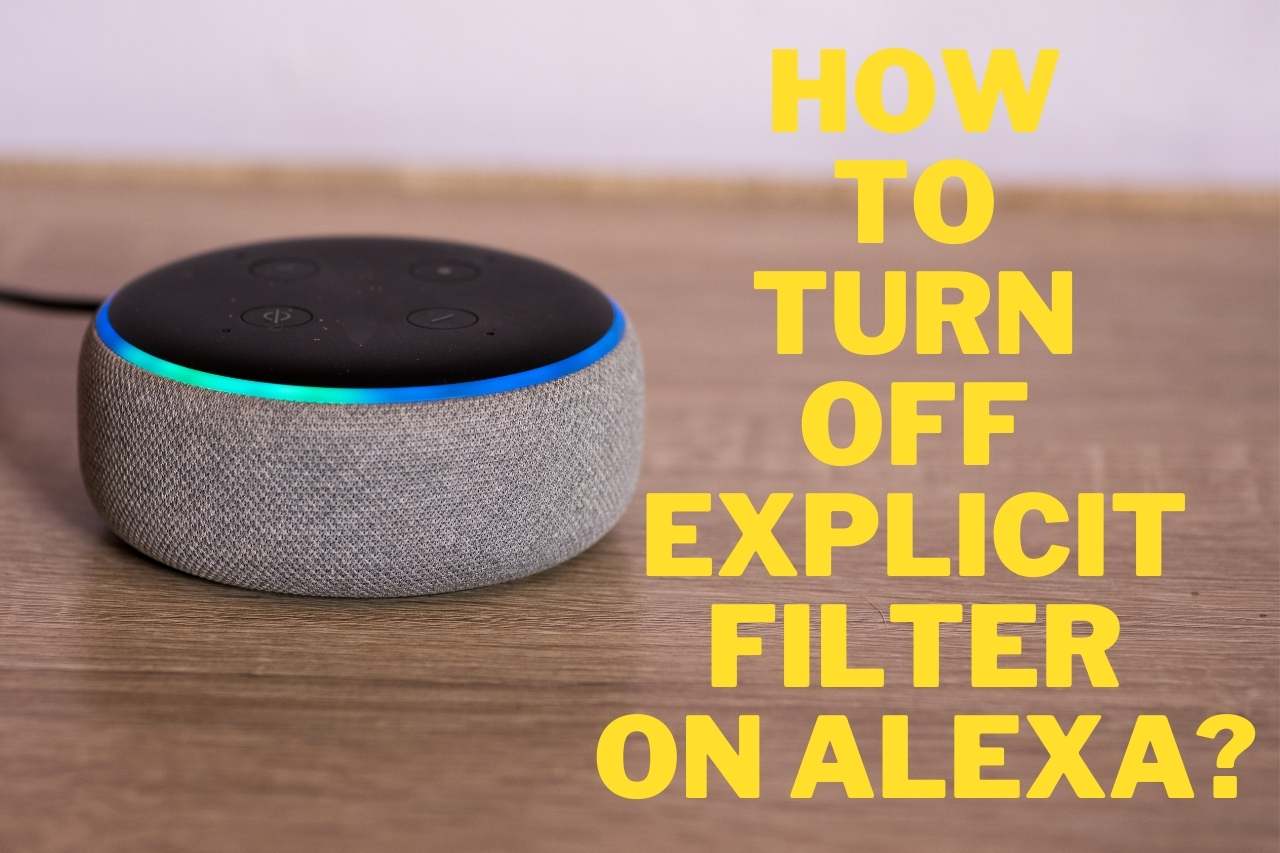Anybody will become irritated if there are too many tunes that are censored out. And to make matters worse, Echo’s obscenity filter can entirely obstruct any favorite songs or streaming sites. How to turn off explicit filter on Alexa?
How to Turn Off Explicit Filter on Alexa?
- Launch the Alexa application.
- Click More, then choose Settings.
- Explicit Language Filters may be found after choosing Music & Podcasts.
- Activate or deactivate the function.
Overview
Some people prefer not to hear profanity in their homes. In particular, parents want to train their children to speak socially appropriate terminology. You may turn off such words on the device using an Amazon function.
There are methods to disable Alexa’s word filtering if you’re ready to listen to profanity and other curse languages within the music or audio. Following these simple instructions will enable you to communicate with Alexa in any tongue.
We’ll demonstrate “how to turn off explicit filter on Alexa” for you in the following post.
What Would Alexa Imply When It Uses a Specific Language Filtration System?
This Explicit Filter aims to prevent the playing of music with explicit content.
Any musical or podcasting streaming platform that uses Alexa is prohibited from performing live or episodes that include specific known vulgar terms or phrases. This includes Amazon Music and every other provider.
Though not every piece of content uses such explicit terms or phrases, some of them may contain more adult topics and vocabulary. The Alexa system does not filter them. Any music or audio that is playing is unaffected by explicit language filtering. It only prevents all playback of material.
When are Songs Considered Explicit Language?
A song with explicit vocabulary uses phrases or terms suggestive of sexual activity or acts of aggression or aggression. Because such material is not everybody’s taste and most listeners want to avoid it, there is an explicit language filter.
How can I activate Alexa’s Explicit Filter?
Option 1: Make Use of the App
The instructions for utilizing the Alexa App and activating the obscenity filtering are shown below.
- You may access settings through the Alexa App.
- Use the More button, mainly in the lower right corner, to access this page.
- Select Music & Podcasts.
- The language filtering is located at the top of this screen, while the audio controls are found below. Switch this function on by tapping.
Option 2: Accessing the Web Service
The procedures to activate the language filter utilizing the Alexa web service are listed below.
- Activate the Alexa. https://alexa.amazon.co.uk.
- Inside the list on the left side of a display’s panel, select settings towards the bottom.
- Inside the Alexa Settings area, scroll to the bottom and select Music & Media.
- Choose the language filter button
- To activate or deactivate the Inappropriate language Filter, use the sliding button beside Obscenity Filter
How to Turn Off Explicit Filter on Alexa?
Option 1: Turn off the Voice
The foul language filter may be turned off by telling Alexa to cease rejecting inappropriate music.
But in order for this to function, the Explicit Filter option inside the Alexa app must have Voice Cancellation activated. If not, the Echo would advise you to open the app and switch off the swear filter.
Reminder: You could always tell Alexa to turn over the explicit filter. Just ask Alexa to stop playing explicit music.
Option 2: Making Use of the Smartphone App
To enable or disable explicit music filtering, utilize the Alexa application. How to disable Alexa’s language filtering in three easy steps.
- If you still need to log in, launch the Alexa application on the device.
- Ensure to sync as well as turn on the Alexa device.
- Select “More” by tapping it.
- Choose the Settings menu button. It should be noted that now the “more” choice may be substituted on display by three diagonal lines based upon that edition of an Alexa application you are using.
- Choose “music and podcasts” after opening the options menu. Under Alexa Settings, choose Music & Podcasts. It could be farther down if you want to view it.
- earch for “explicit language filter” after that. Select Explicit Language Filter from the menu. Nothing else has to be done if it is previously marked as disabled.
- You may select to enable or disable the “Explicit Language Filter” once it has been opened, which will prevent Alexa from recommending material that contains explicit language. Both the white circle plus gray toggle are both there when it’s deactivated.
- [Non-compulsory] By switching it on, you may deactivate your voice. You’ll be able to remove the filter later on with voice activation, thanks to this.
If you adhere to the instructions above, you will be able to prevent adult material on any device or hear even more explicit stuff via Alexa at any time.
Please be aware that certain music streaming services may not enable explicit language filters. For good outcomes, turn off the “explicit language filter” and then turn it back on when the subscription service users are using doesn’t sieve all the explicit material.
When Alexa’s Inappropriate Language Filter Didn’t turn Down, What Should You Do?
Your Alexa Expletives Filter may need to switch off as intended for one of the multiple causes.
Deactivation of the Voice is Not Enabled
As a result, you won’t be able to disable the filter using voice recognition.
Alexa Must be Restarted
There are occasional bugs with the language filter. Try disconnecting and replugging the device if you’ve turned off the filtration so it doesn’t play tracks with explicit lyrics. Removing and re-inserting the cells will restart a gadget that uses removable batteries.
How Can I Resolve the Alexa Won’t Make Songs Via Music Streaming Issue?
- Solution 1: Verify your internet service
- Solution 2: Reboot the Echo gadget
- Solution 3: Verify the sound quality on your Amazon Echo
- Solution 4: Verify the membership
- Solution 5: Make Amazon your preferred music provider
- Solution 6: Change the Amazon region preferences
- Solution 7: Relocate the Music profile
- Solution 8: Verify the settings for the device
- Solution 9: Inspect the host-based firewall
- Solution 10: Disable explicit language filtering
- Solution 11: Rejoin the Echo here on the web
- Solution 12: Refresh the settings of the Echo Dot
You May Also Like